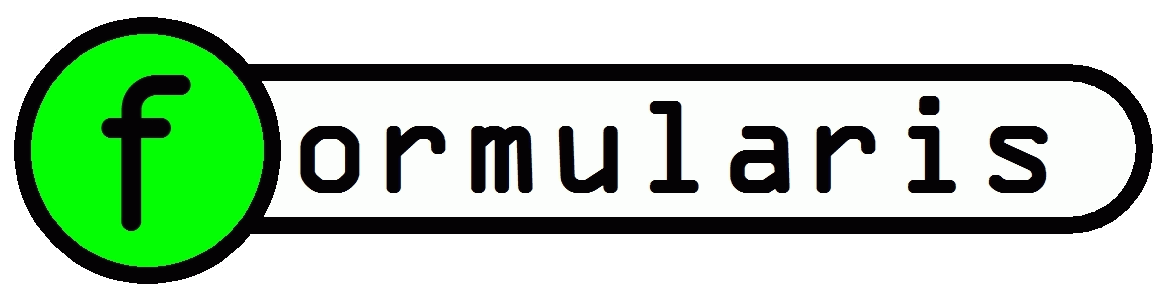Sie wollen einen standardisierten Rechenverlauf mit Excel erfassen?
Wenn wir davon ausgehen, dass Sie minimale Grundkenntnisse in dem Programm haben und mit dem Begriffen Bezug, Formel, Tabellenblatt, Zelle, Zeile und Spalte vertaut sind, kann es los gehen.
1. übersichtlich
1.1 Orden Sie Ihre Berechnung von oben nach unten an, wie sie auf ein Blatt Papier schreiben.
1.2 Schreiben Sie die Formel jeweils in die gleiche Spalte. Am besten verwenden Sie die erste Spalte für die Variable. Alle anderen Spalten können zur Erläuterung verwendet werden.
1.3 Ausnahmen bestätigen die Regel 😉
2. einfach und nachvollziehbar
2.1 Excel erkennt Variablen automatisch, wenn diese in einer Spalte untereinander oder in einer Zeile nebeneinander stehen.
siehe Beispiel unter 4.1
Voraussetzung:
– Diese Funktion ist aktiviert (Extras / Optionen / Berechnung / Beschriftung in Formel zulassen)
– Keine Sonderzeichen in der Bezeichnung der Variable.
– Andere Schrifttypen werden nicht als andere Variable erkannt. Aus diesem Grund verwenden wir griechische Buchstaben immer ausgeschrieben. Der Index wird z.B. mit einem Unterstrich getrennt. z.B.: Sigma_d anstatt σd
– Groß- und Kleinbuchstaben werden nicht unterschieden.
– Wenn Excel die Beschriftung in der Formel einmal erkannt hat, können Sie die Variable auch ändern und die Formel wird automatisch angepasst, denn der Bezug bleibt gleich. Leider funktionieren die Beschriftungen in Formen nur bis Excel Version bis 2003. Die freie Software OpenOffice Calc unterstützt die Beschriftungen in Formen übrigens auch inder aktuellen Version!
( wenn Sie das Beispiel von Punkt 4.1 eingegeben haben und im Anschluss den Text in B1 ändern zu „variable“ wird die Formel in C2 automatisch abgeändert in „=wurzel( x^2 + variable^2) „.
2.2 Eine Alternative dazu stellt die Verwendung von Namen dar (Strg + F3). Dies ist etwas aufwändiger bei der Eingabe. Die Namen könne sich dann aber auch auf andere Tabellenblätter beziehen und die Formel muss nicht direkt unter dem Wert stehen.
diesem Feld kann dann z.B. über „sverweis“ zugegriffen werden.
Excel bietet ab Version 2004 die Möglichkeit die Namen für eine ganze Spalte automatisch zu vergeben. (Formeln/Aus Auswahl erstellen/ linke Spalte). Diese Funktion hat aber den Nachteil, dass bei Änderung der Variable in Spalte A nicht automatisch der Name in Spalte B geändert wird.
3. grafische Gestaltung
3.1 Verwenden Sie nicht zu viel Zeit dafür, doch für andere und für Sie selbst sollte das ganze schon nachvollziehbar sein. Eine Skizze tut da meist große Dienste z. B. (Einfügen / Grafik / aus Datei)
3.2 Rahmen sind sehr einfach einzusetzen:
Zellen markieren – rechte Maustaste – Zellen Formatieren – Rahmen
oder über die Symbolleiste Format
3.3 Zeichnen können Sie auch direkt auf das Blatt über die Symbolleiste „Zeichnen“. (Mauseiger über eine Symbolleiste – rechte Maustatste – Zeichnen) Mit den Befehl Linie und Textfeld kommt man schon sehr weit.
4. Leistungsstarke Formeln und Elemente
4.1 Eine Formel beginnt immer mit „=“
Sie könne die Formel direkt eingeben oder den Formeleditor aufrufen (Einfügen / Funktion)
Kleines Beispiel :
in Zelle A1 steht „x“, in A2 steht „3″,
in Zelle B1 steht „y“ in B2 „4″
Tippen Sie in C2 „=wurzel( x^2 + y^2) „
oder „= wurzel (A2^2 + B2^2) und es erschein „5″
Die Onlinehilfe erklärt die Funktionen sehr gut, deshalb werden hier nur die wichtigsten aufgezählt.
4.2 „Gliederung“
(Daten / Gruppierung Gliederung / Gliederung)
Damit könne Sie ganze Zeilen und Spalten ein- und ausblenden. Dies kann z.B. Sinnvoll sein, wenn wie mehrere Iterationsschritte ausblenden wollen.
4.3 „dbauszug“, „sverweis“ , „wverweis“ oder „index“ und „vergleich“
Dies sind die wichtigsten Formeln zum Auslesen von Daten aus einer Datenbank.
Die ersten beiden muss man kennen!!!
4.4 „Wenn“ Diese Funktion muss man ebenfalls kennen !!!
Sie ermöglicht einfache Abfragen oder auch komplexe verschachtelte Funktionen.
4.5 Das „Kobinationsfeld“ ist in der Symbolleiste „Forumular“ enthalten.
Sobald sie dieses Ikon aktiviert haben, können Sie im Tabellenblatt das Feld einzeichnen.
Klicken Sie dann mit der Rechten Maustaste darauf (Steuerelement formatieren / Steuerung / Eingabebereich) und tragen Sie hier den Bezug einer Liste ein. Im Feld Zellenverknüpfung wird dann ebenfalls eine Zelle eingetragen. Auf den Ausgabewert in diesem Feld kann dann z.B. über „sverweis“ zugegriffen werden.
4.6 „Gültigkeit“ kann ebenfalls ein Pulldownmenü erstellen. Probieren sie es aus.
(Daten / Gültigkeit / Einstellungen / Zulassen / Liste / Quelle)
4.7 Darstellung einer Excel-Formel als Text:
Wenn Sie z.B. in der Zelle „C2″ eine Formel schreiben und in der Zelle “ C4″ die Formel sofort als Text anzeigen wollen, können Sie dies auf zwei Arten erreichen:
a) Kopieren Sie den Formeltext und setzen vor das „=“Zeichen ein Leer-Zeichen.
b) Nutzen Sie folgende selbst definierte Formel:
– Namen definieren mit Strg+F3
– Name der Formel eingebem (z.B. „formel“) und Bezug eingeben:
=ZELLE.ZUORDNEN(6;INDIREKT(„z(0)s(-2)“;0))
Das oben genannte Beispiel (siehe 4.1) können Sie nun erweitern indem in Zelle C2 schreiben: „=formeltext“
und es erscheint der Formeltext.
Wenn Se anstatt Excel das Programm Calc verwenden, ist die Funktion =formel(…) schon als vordefiniert.
5. Vorlage Datei
Wir haben in der kostenlosen Vorlage-formularis.xls eine Exceldatei erstellt, die Ihnen beim Erstellen ihrer Berechnungen behilflich sein kann.
OpenOffice Calc erkennt übrigens auch das xls-Fromat. siehe hier