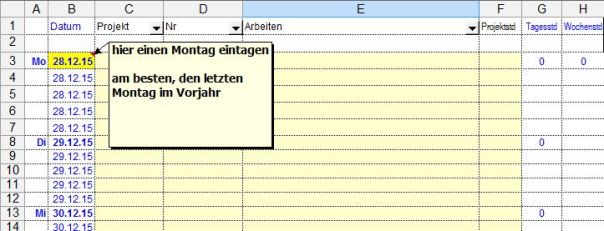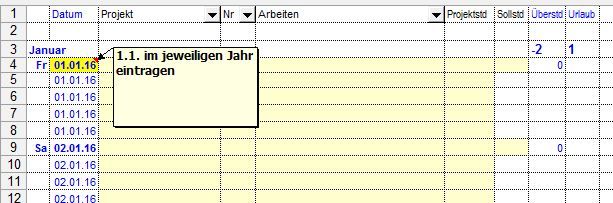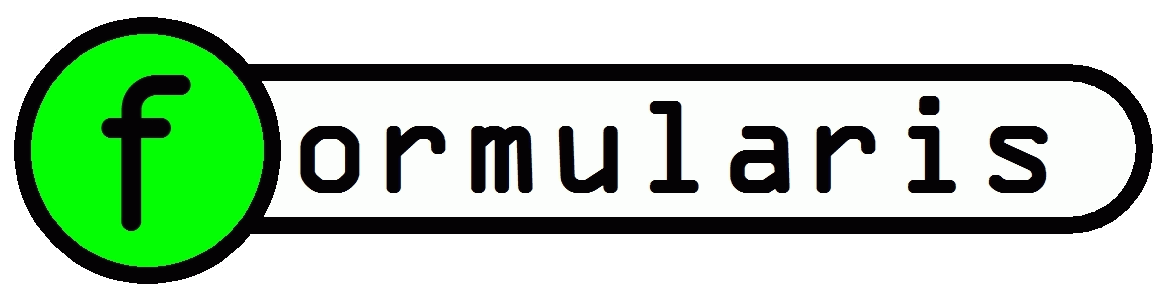Datei: Arbeitszeiterfassung_V02-1.xls; Arbeitszeiterfassung-Formelbasis-V02-1.xls
Autor: Bernhard Lohr
Version: V02-1-7 / 26.02.2021
Quellen: –
Preis: (freeware kostenlos, siehe unten) bzw. 25,- € für …Formelbasis.xls
Erwerb: Anfrage/Bestellung
![]()
Kurzbeschreibung:
Erfassen Sie Ihre Arbeitszeiten mit dieser Excel-Datei. Sie können diese nach verschiedenen Kriterien ausgewerten.
Gesamtstunden je Projekt (ggf. für mehrere Mitarbeiter), Leistungsphasen, Überstunden, Urlaubstage, Beschreibung der Arbeiten
Mit der kostenpflichtigen Formelbasieren Version können Sie die Tabelle für ein Beliebiges Jahr erstellen.
Erläuterung
Für all jene, die Ihre Arbeitszeiten täglich per Hand aufschreiben und am Monatsende die Überstunden und die Projektzeiten addieren, ist dieses Programm eine große Hilfe.
Wollen Sie die Arbeitszeiten mehrerer Mitarbeiter gleichzeitig auswerten, finden Sie weiter unten eine kurze Anleitung.
Die Excel-Datei „Arbeitszeitenerfassung“ besteht aus vier Tabellenblättern mit kleinen Unterschieden in der Gestaltung:
1. Einfache Gliederung
Das Tabellenbaltt hat folgende Spaltenüberschriften:
Datum / Projekt / Nr / Arbeiten / Projektstunden / Sollstunden / Tagesstunden / Wochenstunden
Die gelb hinterlegten Felder dienen der Eingabe, alle anderen Felder sollen in der Regel nicht überschrieben werden.
Das Feld „Nr“ dient optional der Eingabe einer Projektnummer, es kann jedoch auch für eine Untergliederung des Projekts, z.B. in Leistungsphasen genutzt werden. In die Spalte „Arbeiten“ können Sie eine kurze Notiz einfügen. Und in die Spalte „Projektstunden“ schreiben Sie den Zeitaufwand für das jeweilige Projekt. In den Spalten „Tagesstunden“ und „Wochenstunden“ wird dann die Summe über Tag und Woche gebildet. Über drei Spalten ist ein Autofilter gesetzt, der sich selbst erklärt.
Die Gliederung am linken Rand (+, – bzw. 1, 2, 3) ermöglicht eine übersichtliche Darstellung der gesamten Tabelle. Für jeden Arbeitstag sind 5 Zeilen vorgesehen. Bearbeiten Sie jedoch mehr als 5 Projekte, schaffen Sie sich einfach Platz. Markieren Sie eine Zeile diese Tages und fügen Sie über die rechte Maustaste Zellen ein.
In Spalte I und j finden Sie noch eine Auflistung der Urlaubstage. In das gelbe Feld schreiben Sie die Anzahl der Urlaubstage am 1.Januar. Wenn Sie nun in der Spalte Projekte das Wort „Urlaub“ einschreiben, wird dies für die Anzahl der Resturlaubstage angerechnet.
In der Pivot-Tabelle rechts ist noch ein Vorschlag für die Auswertung der einzelnen Projekte gegeben. Diese Zellen werden aber erst aktualisiert, wenn Sie mit dem Mauszeiger darüber / rechte Maustaste / „Daten aktualisieren“ betätigen.
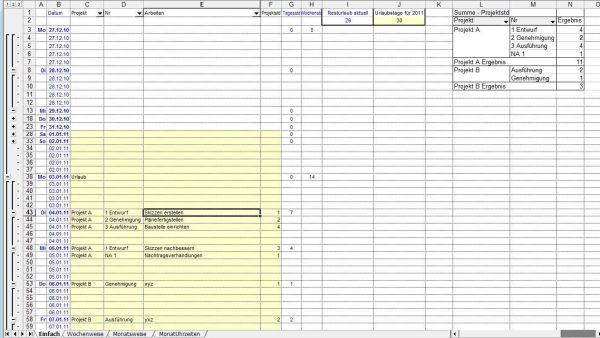
2. wochenweise mit Überstunden
In dieser Tabelle werden zusätzlich wochenweise die Überstunden erfasst. Sie müssen lediglich in die gelben Felder unter Sollstunden die tägliche Regelarbeitszeit eintragen.
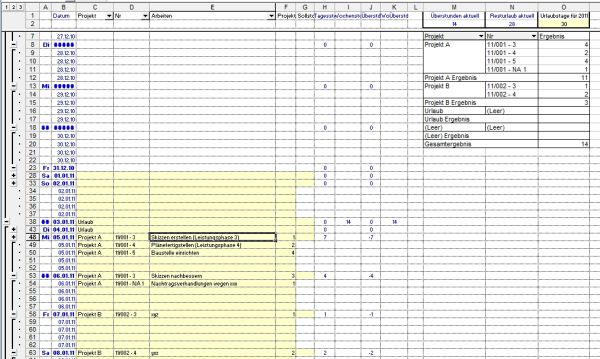
3. Gliederung monatsweise
In diesem Tabellenblatt ist die Gliederung (links) monatsweise zusammengefasst. Überstunden und Urlaub werden somit auch monatsweise berechnet.
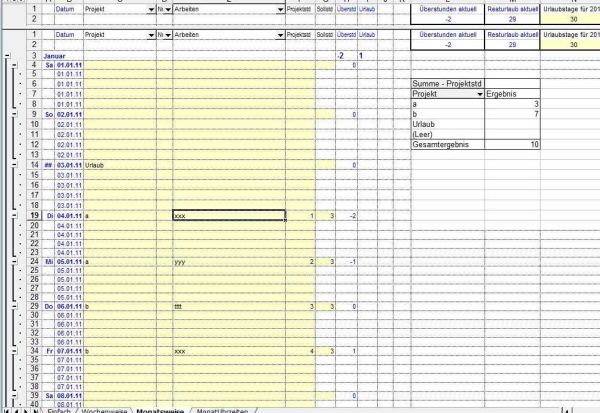
4. Uhrzeiterfassung
Wenn Sie die Arbeitsstunden genauer erfassen wollen, ermöglichen dies die Spalten K bis P. Über die gelben Felder in K, L und M (als Uhrzeit ) werden die geleisteten Stunden in O berechnet (Dezimalschreibweise). Sie können somit die Summe der projektbezogenen Stunden täglich vergleichen (siehe blau hinterlegte Felder in H und O)
Die Überstunden werden jedoch nur über Spalte F und G ermittelt. Spalte K bis P muss nicht zwingend ausgefüllt werden, weil keine weitere Formel darauf zugreift.
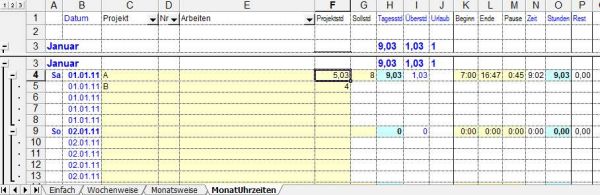
Wie bereits erwähnt ist ist in den Tabellenblättern bereits eine Pivot-Tabelle enthalten. Diese bezieht sich aber nur auf dieses Blatt.
Arbeiten mehrere Mitarbeiter an einem Projekt, ist es sinnvoll alle Mitarbeiter gleichzeitig zu erfassen:
Und so erstellen Sie eine Abfrage auf mehrere Excel-Dateien:
Voraussetzung, je Mitarbeiter wurde eine Exceldatei mit je einem Tabellenblatt angelegt:
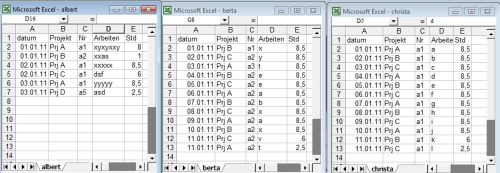
– Befehl in Menüleiste: Daten / Pivot-Tabelle und Tabellen-Chartbereicht
(bei einer neueren Version von Excel z.B. 2010 kommen Sie in die Dialogbox mit den Tastenkombinantionen: „Alt-n“ und dann „p“)
– Wähle in Dialogbox:
* Mehrere Konsolidierungsbereiche
* PivotTabelle
[Weiter]
– Wählen Sie in der Dialogbox:
* Benutzerdefinierte Seitenfelderdarstellung
[Weiter]
– Wählen Sie in der Dialogbox mit dem Button [Durchsuchen] den Pfad zur jeweiligen Dateien.
Ergänzen Sie dann per Hand die Spalten, die Sie auswertern wollen. In diesem Fall sind es die Felder B:E (in Spalte B stehen die Projekte und Spalte E die Stunden weil die Spalte der Wochentage fehlt)
z. B. Bereich: ‚C:Mitarbeiteralbert.xls‘! B:E

[Hinzufügen]
Wiederholen Sie diesen Vorgang für jede Tabelle (bzw. Mitarbeiter)
Geben Sie die Anzahl der Seitefelder mit 1 an (denn Sie sollen für jeden Mitarbeiter eine Exceltabelle mit einem einzigen Tabellenblatt anlegen – alle nicht verwendeten Tabellenblätter sollten sinnigerweise gelöscht werden)

Das nun weiß hinterlegte „Feld eins“ bezieht sich auf den unter „Vorhandene Bereiche“ selektieren Abschnitt.
Selektieren Sie jeden Bereich einzeln und vergeben dafür den Namen des jeweiligen Mitarbeiters.
[Weiter]
– Wählen Sie in der nächsten Dialogbox den Ort der Ablage und bestätigen Sie dies mit
[Fertig stellen] so entsteht folgende Tabelle:
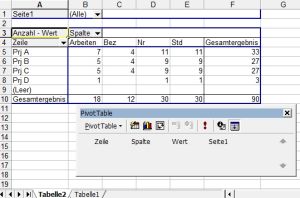
– klicken Sie auf das Pulldownmenü im Feld „Spalte“ (hier Zelle B3) und entfernen Sie alle Haken außer bei „Std“ (bzw. „Projektstd“)
– Ziehen sie nun den die Schaltfläche „Seite 1“ aus der Dialogbox (neben „Zeile“, „Spalte“ und „Wert“) in das Tabellenblat unter das Feld „Spalte“ (hier B3). Wenn Sie eine neuere Version von Excel haben befindet sich am rechten Bildschirmrand die „Pivot Tabele-Feldliste“ und Sie können das Feld „Seite 1“ aus den „Bereichsfilter“ in die „Spaltenbeschriftung“ ziehen.
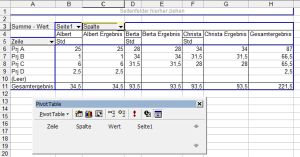
– Ziehen Sie dann das Feld „Spalte“ (hier C3) unter das Feld „Seite1“ und sie erhalten folgende Ansicht.
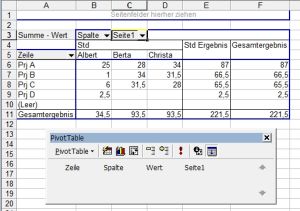
– Sie können nun die Dialogbox „Pivot-Tabelle“ schließen und die Datei abspeichern.
– Wenn Sie zu einem späteren Zeitpunkt die Pivot-Tabelle öffnen müssen Sie nur den Mauzeiger über die Tabelle führen, rechte
Maustaste betätigen und „Daten aktualisieren“ anklicken.
Projektbezogene Stunden im jeweiligen Arbeitsblatt erfassen:
– Menüleiste: Daten Pivot-Tabelle….(bei neuerer Excel-Version über „Alt + n“ und „p“ Tasten)
– Dialogbox: *Micorsoft Excel-Liste oder –Datenbank
* PivotTabele
– Dialogbox Bereich: „C:F“ (C=Projekt-Spalte; F=Projektstunden-Spalte)
– Dialogbox: beliebige Zelle eingeben
– grafische Eingabe:
„Projekt“ in „Zeilefelder“ ziehen
„Projektstd“ in „Datenfelder“ ziehen
links oben „Anzahl-Projektstd“ in „Summe-Projektstd“ ändern
– Pivot-Tabellen Eingabemaske schließen
Wir haben noch ein kleines Makro eingfügt, sodass Sie bei eingeschaltetem Balttschutz im aktiven Tabellenblatt auch die Gleiderungsfunktion nutzen können. Dies kann mit den Visual Baisc-Editor ggf. gelöscht werden. Oder Sie aktivieren den Blattschutz garnicht.
Freie Version (freeware, kostenlos)
Für 2021 :
Formelbaisierte Version (kostenpflichtig)
für den Fall, dass sie die Tabelle für ihre eigenen Zwecke anpassen wollen, bieten wir nun zusätzlich eine Formelbasierte Version an.
Sie tragen einfach nur am linken oberen Eck das gewünschte Jahr ein und die Spalten mit dem Datum werden automatisch ausgefüllt. Vorher Balttschutz aufheben.